遅ればせながらXreal Beam着弾! ナメてたけどゲームとの相性も意外と良かった!

2023年8月に日本Xreal株式会社から我が愛するXrealAirの周辺機器として発売されていた「Xreal Beam」。
発表された時は正直なところ「無線で映像を飛ばせる?要らないかな〜」と良く調べもせずに完全スルーを決め込んでましたw
というか、どこのメディアの記事を見ても全く魅力的に思えないのばっかりだったんですよね〜
コレとかコレとか、多分興味ないライターが回ってきたリリース資料をコピペしたりしただけなので、これだけXrealAirを愛用しているオレが読んでも全く響きませんでしたw
公式サイトを覗いてみようとも思いませんでしたからね〜
(公式サイトもオシャンティーなのは良いけど分かりにくいのよねw)
そうこうして発売から数ヶ月経ち、XrealBeamのことなどすっかり忘れ去っていたんですが、Twitter(現X)でフォローしてるたんばさんのBeam購入報告があったり、XrealAirの購入を検討してる男爵さんに色々とその魅力などを押し付けがましくアピールしたりしてるうちに、なんの気なく日本Xreal社のウェブサイトを見てたら、じわじわと「なんかXrealBeam面白そうじゃん…」と思ってしまったんですよね…
で、気づいたときにはポチってました…ってワケw
そしてすぐにXrealBeam着弾!
ということで、案件などではない忖度なしのXrealBeamレビューですw
■本記事の内容
1. 同梱物とXrealBeam本体仕様など
2. まずはスマートフォンと無線接続
3. WindowsゲーミングUMPCと無線接続
4. Windows端末と有線接続
8. まとめ
1. 同梱物とXrealBeam本体仕様など
同梱物はこんな感じ。

上の3つは箱。中身は本体とUSB-Cケーブル1本。
映像出力できるThunderbolt対応ケーブルって結構太くて柔軟性が無いモノ多いけど、Xrealの付属ケーブルは網組で細くてしなやかなのでとても良い◎
本体サイズは長辺11.7mm×短辺7.4mm×厚み3.25mmで重さは300g(カタログスペック)。
少し大き目(標準的な10000mAh程度?)のモバイルバッテリー位のサイズ

本体表面には一番上に横長のLEDランプ、その下に丸い十字キーと真ん中に決定ボタン、その下に戻るボタン。
LEDランプはバッテリー残量などが表示されます。
本体右側には音量調整ボタン、右下にストラップホール、下部にはUSB-Cポートが2つ。
USB-Cは、右側がXrealAirに接続する出力専用、左側は給電および映像入力用。
ここのUSB-Cポートについては「もう1個欲しかった」(後述)。

本体上部には排熱用の穴と排気フィンに見せかけた電源ボタン。
このシルバーの細長い部分の右端を押すと電源ON/OFFできます。
本体左側のオレンジ色の丸いボタンは映像出力モード切り替えボタン。
押すたびに0DoF、3DoF、サイドビューが切り替わります。
長押しすると空間に配置された画面位置がリセットされます。
ということで、早速色々といじくり倒してみました。
2, まずはスマートフォンと無線接続

まずはXreal社がおそらくメインの使い方として想定していると思われるスマホとの無線接続。
BeamはXrealAirに接続すると専用のホーム画面が表示されて、そこから十字ボタンを使って操作できるようになります。
手持ちのAndroid端末Galaxy S10で試してみました。
映像キャスト機能SmartViewで接続すると、XrealAir側にスマホ画面がそのまま出力されます。

ただ、AmazonPrimeVideoはこんな感じで作品の選択画面までは見られるんですけど、再生開始すると真っ黒になって見られませんw
まぁ著作権保護でガードがかかってるんでしょうけど、一応いずれ見られるようになるとアナウンスされてるみたいですね。

Tverも同じく再生できないですね〜。
手持ちの映像配信サービスではAbemaだけは再生できました。
自分の録画した映像とかVLCやMXなどの動画プレイヤーは再生可能です。
スマホとXrealBeamの無線接続は結構安定していて画質もキレイに見えました。
ただ、XrealAir対応スマホを持っているなら、システム的にはケーブルで直接繋いだほうがシンプルでめんどくさくないですねw
iPhoneなど対応していない機種の場合はメリットは大きいと思います。
ぶっちゃけ個人的には、元々スマホ+XrealAirはあんまり使ってなかったのでこの辺はあまり恩恵ないですw
3. WindowsゲーミングUMPCと無線接続
お次はWindows搭載UMPCのGPDWIN4で無線接続。

Windows機とBeamを同じWiFiネットワークに接続した状態で、ディスプレイ設定からワイヤレスディスプレイとして接続します。

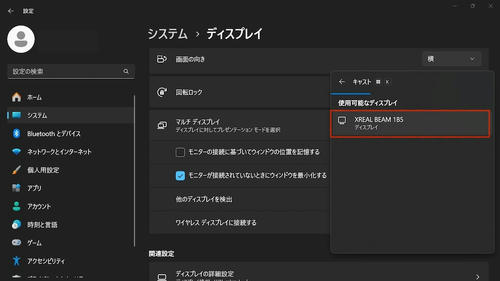
これをクリックすれば接続完了。
まぁ簡単に設定できるのは良いんですが…、実際のところゲームプレイにはちょっと使えないと思いましたw

無線接続でForzaMotorsportsをプレイしてみましたが…
というのも、映像の遅延、画質の劣化、音声の途切れなど、無線の通信状況にもよると思いますが、少なくとも我が家のWiFiルーター(そんなに高い代物ではない)ではプレイに支障を来たすレベル。
動きが少なく、タイミングのシビアさが求められないシミュレーションとかアドベンチャーならイケるかもしれませんが、アクションやレースゲームはまだ無理ですね。やらないけど音ゲーなんてもってのほかだと思います。
4. Windows端末との有線接続
ということで、これが現状メインの使い方になると思われる有線接続。
今までXrealAirを直接GPDWIN4に接続していましたが、XrealBeamを間に挟んで接続します。
難しいことは何もないです。

さて、ここで誰もが気になるのは直接繋げば良いのに、わざわざXrealBeamを追加する意味はなんなのか?ということです。
オレも正直使うまでは「必要ないっしょ!」と思ってましたw
ということで、今回の本題、XrealBeamを使うメリットとは何か??
5. XrealBeamを使う最大のメリット、0DoFと3DoF
XrealBeamを使う最大のメリットは個人的には無線接続よりも、0DoFと3DoFの空間ディスプレイだと思います。
仕組みなど詳しくは公式サイトを見てもらうのが一番なんですけど、XrealAir単体で使う時との大きな違いは、まずは装着時に「頭の動きと一緒に映像が動かない」というトコですね。
0DoFのブレ補正モードは、XrealAirna単体使用時と同じく頭の動きに画面がついてはくるんですが、コンマ数秒ワンテンポ遅れてヌルっとついて来るので、画面酔いしにくいんですよね。

XrealAir単体で使用するときはダイレクトに頭の動きに映像がついてくるので画面酔いしやすく、いつもネックピローで頭が動かないように固定してるんですが、ブレ補正があると普通に椅子に座って使用(たぶん無意識に頭はぐらついている状態)していても、違和感なく画面の位置がついてきてくれるので気持ち悪くならないんですよコレが。
これは、と・て・も・良い!
XrealAirの利用シーンが格段に広がります。
そして3DoFのBodyAnchorモードの方は、画面が仮想空間に固定された状態になって、顔を動かしても画面は動きません。大きく右や左に顔を動かすと画面を視界から外すこともできます。

普段液晶モニターを机などに設置している見え方に近いイメージですね。
眼の前に大画面が置いてある感じなので映画館にいるような感覚になります。
どちらも違和感なく、画面酔いもしにくいので、どちらが良いかは好みで使い分ければ良いかなと思います。
個人的には0DoFのブレ補正の方が好きですね〜
6. XrealBeamもう一つの大きなメリット、画面サイズの調整機能
それともう一つXrealBeam使用の大きなメリットが画面サイズの調整機能です。
XrealAir単体だと、4m先にある130インチ画面を見ているイメージとのことでしたが、Beamを使うとその画面サイズを拡大&縮小できるようになります。

最大330インチ(10m先)にできる。

Beamの本体十字キーで簡単に変えられます。
最初、画面サイズをグググ〜!っと変えられたときは、おぉっ!ってなりましたねw
ただ、4m先の130インチと10m先の330インチなので、実際の見た目はそれほど大きくは変わりませんwww
画面との距離感なんて実際にはわからないので、こんな4m先とか10m先とかややこしいこと言わずに同じ距離感を前提にした画面サイズで表現してほしいですね〜w
ざっくり見た感じで、標準サイズから拡大で10%増し?、縮小で80%程度?なイメージかな。
(2023/11/1修正追記)
→画面サイズの変更と配置距離設定について間違いがありました!
この画面サイズと距離の組み合わせは固定ではなく、任意で変えられることに気付きました。
十字キー上下を単クリックだと画面サイズ変更、十字キー上下を長押しすると配置距離をシームレスに変更できるようです。
MAXの330インチで距離を近づけていくとOLED液晶の視野に収まりきらなくなる位にすることもできます。コレは面白い!!
視界に入り切らない大画面も3DoFで見渡すことができるので、さながら映画館の最前列に座っているような感覚w
これぞ空間ディスプレイ!という感じでスゴイ!
(追記ここまで)
微妙なサイズの違いや配置距離でも結構見るときの感覚は違うので、好みや酔いやすさに応じて変更できるのはありがたいです。
大画面にしても3DoFモードなら顔を動かして隅々まで見渡せるし、酔いやすいFPSゲームなどをプレイするときには小さめの画面にするとかなり画面酔いは改善されます。
ゲーマーにとってはこの2つの機能について魅力的に感じるかどうかで購入を検討すると良いかもしれないです。
7. PlayStation等のゲーム機にBeamを経由して有線接続

PS4やSwitchからXrealAirに映像出力するのは、結構様々な障害があったものの、個人的にはいろいろ試行錯誤して環境は構築できていたんですが、前述の2つの大きなメリットを享受できるのでBeam経由での出力を試してみました。
PSの場合はHDMIからUSB-Cへ変換する必要があります。
XrealAdapterを介することで簡単に出力はできるのですが、これだとAdapterのバッテリーが切れたら終了になります。それが嫌だったので、給電しながら映像出力ができる変換アダプターを使っていました。
HDMI to USB C Type-C 変換アダプタ HD HDMI 4K@60Hz 高解像度モニター映像 AR スマート グラス HDMI 変換アダプター

ところが、知らないうちにXreal謹製のHDMI→USB−Cケーブルなんてものが登場してたみたいです!
XREAL HDMI to USB TypeC 変換アダプタ/XREAL Beam および XREAL Air AR グラスにて使用可能

え?ナニコレ?
これがあれば給電なしで、しかも変換アダプタとかもなしで直接XrealAirに出力できるの??
いつの間に???
まだ試してないので実際どうかはわからないんですが、配線が簡略化できるのでかなり気になってます…w
それはそれとして、上記給電しながらHDMI→USB-Cに変換できるアダプターを介してXrealBeamに入力、XrealAirに出力する構成を試してみたところ、問題なくゲームをプレイできました。
そして、嬉しい誤算だったんですが、この変換アダプター経由のXrealAir出力だと音声が出力されなかったんですが、Beamを経由するとちゃんと音声出力されました
Beamさん、ちゃんと仕事してる感じですねぇ〜w
しかし!その反面、
Beamを経由することで、またバッテリー依存問題が発生してしまいますwww
せっかく給電しながら映像出力できる変換アダプタを使ってるのに、Beamを使うことで3時間の時間制限が入ってしまうという、なんとも本末転倒なことになってしまいます…
まぁこの辺は上記Beamのメリットとのトレードオフですね、
3時間Beamのバッテリーを使い切ったらブレ補正は諦めて直接繋いげばいいかな…、という感じです…
8. まとめ
ということで、結論としては個人的には非常に満足しています。
ポイントはブレ補正と画面の拡大縮小にメリットを見い出せるか、ですね。
この辺はXrealAirを日常的に使ってる人には地味にありがたい機能なので、コストに応じた価値があると思えたら買うべきだと思います。
あと残念な点としては、とにもかくにも、XrealBeamにもう1 個給電専用のUSB-Cポートがついていれば完璧だったんだけどな〜…、というのが正直な気持ちですね…w
コスト的にはそんなに変わらないだろうし、多少価格が上がっても全然キニシナイんだけど…
そしたらもうパーフェクトなXrealAirユーザー必携のアイテムになってたのにー………
まぁXreal的にはスマホとの手軽な無線接続がメインマーケットだと考えているんでしょうが、長時間プレイしたいゲーミング用途とかPC接続用途のニッチユーザーも視野に入れてほしかったな!
以上!
PR
